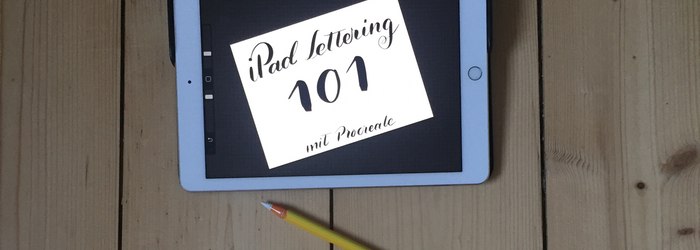
Lettering mit dem iPad Pro – der Einstieg
Nachdem ich einige Jahre mit verschiedensten Stiften sehr viele Handletterings erstellt habe, kam das neue iPad Pro raus. Es wurde angekündigt, dass es einen dazu passenden Stift geben würde. Das war damals nichts neues, aber das die Oberfläche des iPads druckempfindlich sein würde, das war neu. Das war es aber auch, was es fürs Handlettering interessant machte, denn durch den unterschiedlichen Druck bei den dünnen Aufwärtslinien und den dicken Abwärtsstrichen entsteht erst der Kalligrafie-Effekt. Und was soll ich sagen, Lettering mit dem iPad Pro und dem Apple Pencil klappt wirklich gut und macht riesigen Spaß.
Mein Einstieg ins digitale Lettering
Die erste Empfehlung die ich fand, war die App Procreate. Und tatsächlich ist sie für mich, die beste App für digitales Lettering. Sie hat jede Menge verschiedene Brushes (so nennt man die „Stifte“ in der App) und es gibt die Möglichkeit auf verschiedenen Ebenen zu arbeiten. Die Ebenen kann man bei Bedarf ein- und ausblenden und sie haben noch ein paar zusätzliche Möglichkeiten. Ich habe mir vor allem auf Youtube einige Videos angesehen, um den Umgang mit Procreate zu lernen. Gab es anfangs fast nur englische Erklärungen, gibt es mittlerweile auch sehr viele deutsche Videos und Seiten, die dir beim Einarbeiten in Procreate helfen. Ich mag z.B. iPad Pro & Apple Pencil Hand Lettering Review von Rad and Happy (englisch).
Meine liebsten Finger Gesten bei Procreate
Am besten gefällt mir, dass ich bei Procreate sowohl mit dem Stift, als auch parallel mit Gesten arbeiten kann und beides ohne Probleme erkannt wird. Falls etwas nicht so gelungen ist, tippe ich mit zwei Fingern auf den Bildschirm und es wird rückgängig gemacht, mit drei Fingern erscheint es wieder. Ihr könnt euch diese Gesten z. B. im Video von How to Hand Letter anschauen.
Genauso kann man den Alpha-Lock für eine Ebene aktivieren, in dem man mit zwei Fingern die einzelne Ebene nach rechts schiebt. Dadurch werden die Inhalte dieser Ebene freigestellt und ihr könnt z. B. die Schrift mit einem Effekt-Pinsel einfärben. Bei Kirsten von gelbkariert.de findet ihr eine tolle Erklärung, für was ihr Alpha-Lock nutzen könnt und noch mehr übers Lettering mit dem iPad und Procreate.
Ebenen bei Procreate
Wenn ihr schon mit Adobe Photoshop gearbeitet habt, sind euch Ebenen bestimmt ein Begriff. Für alle anderen: ihr könnt euch Ebenen wie (Transparent-)Papier vorstellen, das übereinander liegt. Und wenn etwas auf einer Ebene nicht passt, könnt ihr es entweder verschieben oder eben die ganze Ebene rausnehmen/löschen. Gerade bei längeren Texten mag ich Ebenen sehr gerne, denn dann kann ich die einzelnen Wörter verschieben, vergrößern oder verkleinern oder ganz einfach ausblenden und neu schreiben. Natürlich muss man dazu jedes Wort auf eine eigene Ebene schreiben. Einen schönen Effekt bekommt man auch, wenn man statt mit dem Stift mit dem Radiergummi schreibt und dadurch den bunten Untergrund frei legt. Auf dem Bild unten könnt ihr das sehen.Beim Radiergummi könnt ihr in Procreate die selben Brushes wählen, wie beim Stift. Auf der weißen Ebene 15 habe ich das Wort mit dem Radiergummi geschrieben und darunter liegen zwei Ebenen mit dem Watercolour Hintergrund, den ich mit Adobe Sketch erstellt habe. (In meinem Beitrag über meine liebsten iPad Apps als Stift + Papier Liebhaber habe ich euch die App ja schon vorgestellt.) Und durch den Radiergummi schimmert der Hintergrund bei der Schrift dann eben durch. Es gibt jede Menge Möglichkeiten für Hintergründe, die ihr als Foto einfügen und durch diesen einfachen Effekt freilegen könnt.
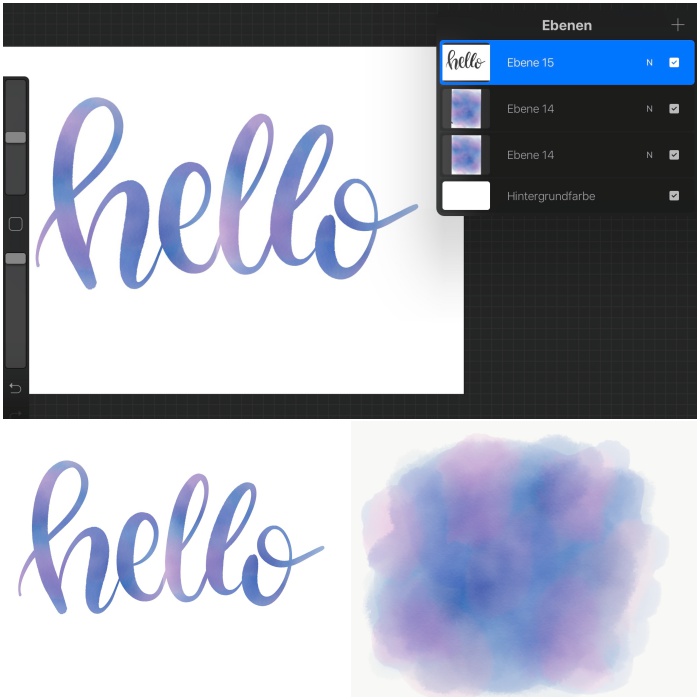
Morgen zeige ich euch dann meine liebsten Brushes und wie ihr euch eigene Brushes machen könnt. Das hätte jetzt hier ein wenig den Rahmen gesprengt.
Bei Pinterest findet ihr mein Pinterest-Board iPad Lettering, mit ganz vielen Tutorials und Tipps zu Procreate und dem Lettering mit dem iPad Pro und dem Apple Pencil.
Habt ihr schon digitale Letterings erstellt? Auch mit einem iPad und Procreate? Oder nutzt ihr eine andere App? Oder ein anderes Tablett?
Nimm mich mit zu Pinterest:
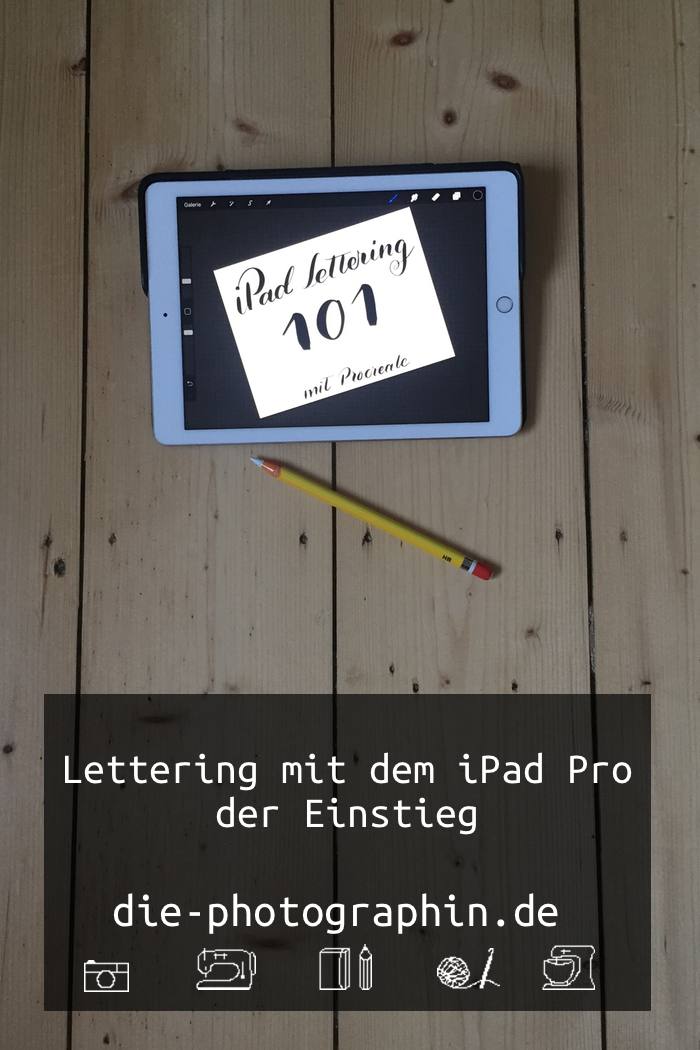


 Kalligrafie 101 – Einstieg ins Schreiben mit Tusche und Feder
Kalligrafie 101 – Einstieg ins Schreiben mit Tusche und Feder Meine liebsten iPad Apps als Stift + Papier Liebhaber
Meine liebsten iPad Apps als Stift + Papier Liebhaber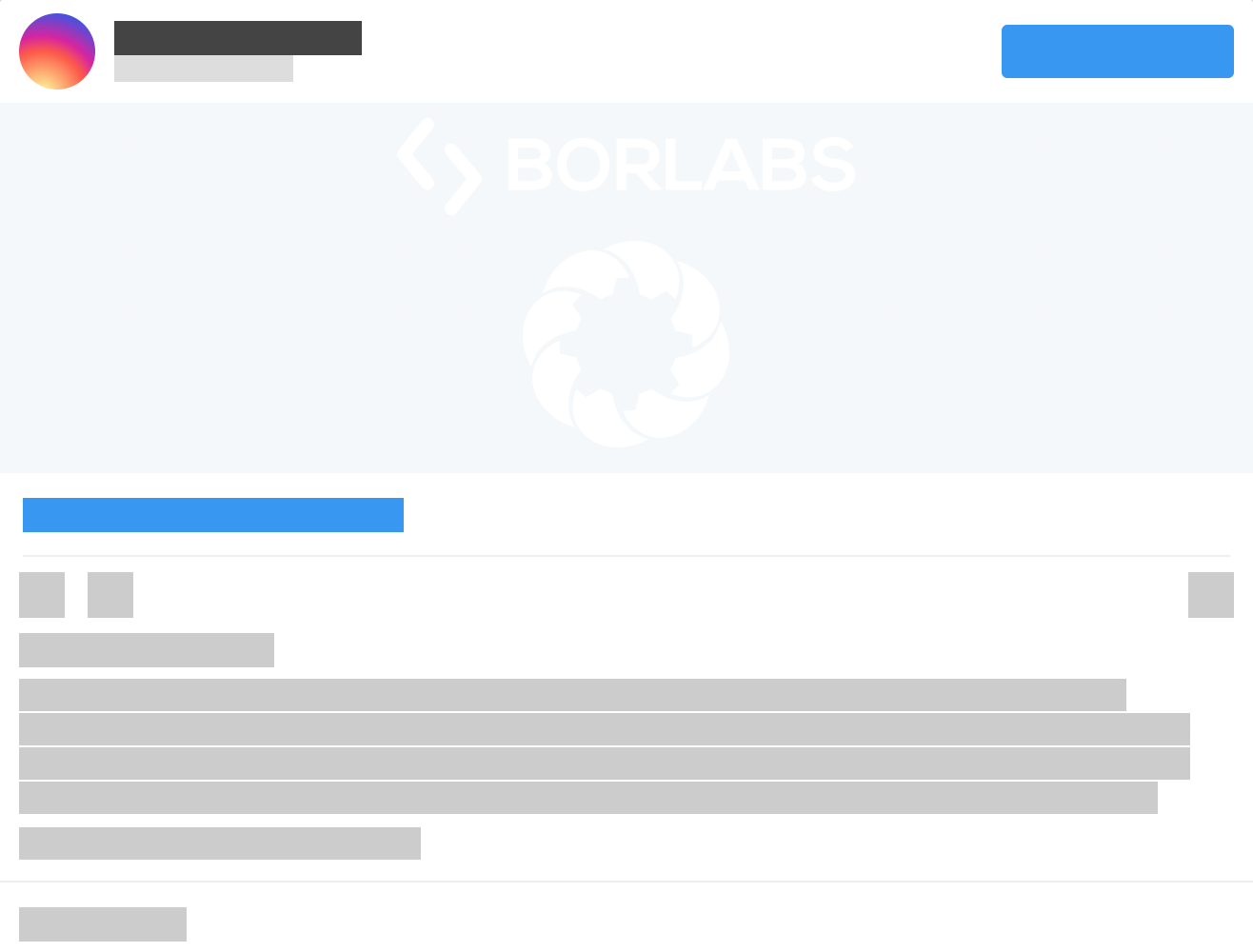
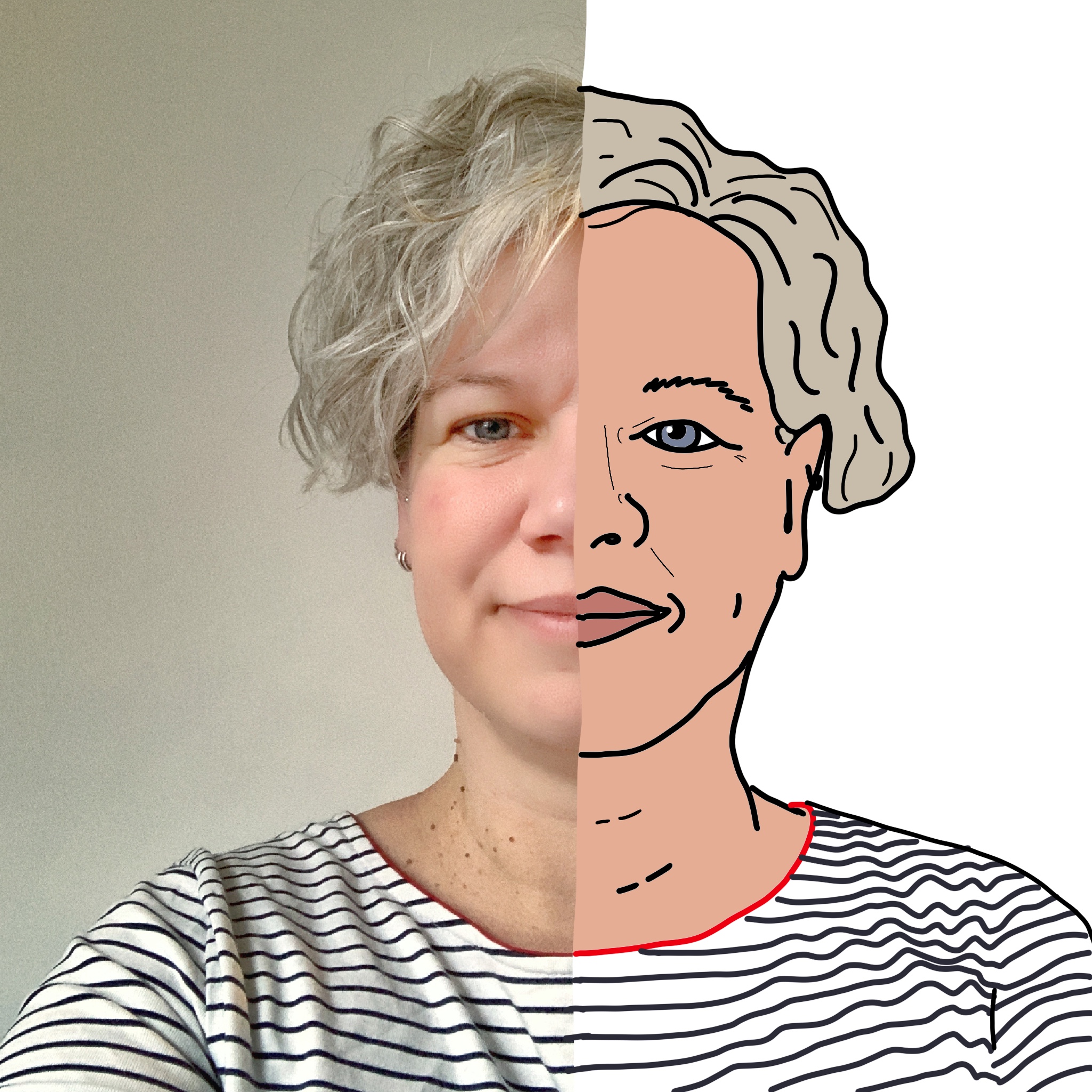
Liebe Beate,
soweit ich weiß, kann man Standard-Pinsel nicht löschen. Evtl. hilft dir das hier weiter? Ist aber schon etwas älter https://folio.procreate.art/discussions/4/10/35181
Lieben Gruß | Barbara
Liebe Antje,
ich probiere als Anfänger vieles aus. Jetzt habe ich das Problem, dass mein Monolinestift nicht mehr zu finden ist. Kann man den wiederherstellen?
Liebe Grüße
Beate
Liebe Antje,
um den Namen der Arbeit/Datei zu ändern musst du in der Galerie Übersicht auf den Namen/Titel des Bildes tippen, dann kannst du einen Namen eingeben. Ich hoffe, ich konnte dir damit weiterhelfen.
Lieben Gruß | Barbara
Hallo Barbara
Ich bin absoluter Anfänger in der App und bin sehr dankbar für Deinen Blog.
Kannst Du mir sagen, wie ich die Namen der einzelnen Arbeiten in der Galerie ändere? Ich kann es einfach nicht finden.
Vielen Dank für Deine Hilfe.
Liebe Grüsse
Antje